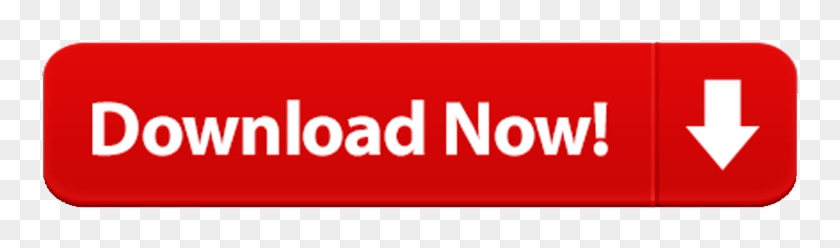IMPORTANT: Install ONLY the plug-ins that are required!
- Eclipse Download For Java Mac
- Eclipse Java Download Mac Not Working Windows 7
- Eclipse Not Installing On Mac
- Eclipse Java Download Mac
- Eclipse Java Download Mac Not Working Remotely
- Java Download Not Working
- Java Not Working After Download
Goclipse version: 0.16.1 Eclipse Version: Oxygen.1a Release (4.7.1a) Build id: 201 java version '9.0.1' Java(TM) SE Runtime Environment (build 9.0.1+11) Java HotSpot(TM) 64-Bit Server VM (build 9.0.1+11, mixed mode) When there. Installing Java. Since Eclipse is primarily a Java application, you will need to have Java installed to run Eclipse. Eclipse can run on a number of Java Virtual Machines. The most commonly used Java is from the Oracle. Eclipse officially recommends Java Standard Edition version 8, which is required by the most recent releases from eclipse.org.
Not all plug-ins work with the current Eclipse and Java versions and installing them can cause installation and operational problems for other plug-ins. See the instructions in your class year's instructions as to which plug-ins are required.

Quick Links to Install Instructions
- Java JDK (aka 'SDK') -- Do this FIRST!
- Eclipse -- 'for Java Developers' edition, NOT the 'EE' version!
- UML Lab -- you will need to get a license key from the instructor
- Subclipse -- Mac and Linux installations may need additional installations.
- WindowBuilder -- Note that some instructions may indicate that this plugin is included with Eclipse but as of 1/7/18, it was unbundled from Eclipse and must be installed separately.
- CodeTogether -- Enables remote collaboration on a shared Eclipse instance.
In general, the best way to install plug-ins is to use the Eclipse Marketplace:
- From the main Eclipse menu, go to
Help/Eclipse Marketplace.. - Search for the desired plugin and click the '
Install' button.
Install the latest Java JDK
Download older mac fl studio 32-bit. Please see the Comp310 Java Resources page.
Install Eclipse
If you already have Eclipse installed, follow the directions on the Eclipse home page to upgrade to the latest version. There are also instructions there on how to set Eclipse to always upgrade to the latest version.
If you are running a 32-bit operating system, please contact the staff immediately BEFORE installing anything! (Recommendation: upgrade to a 64-bit operation system as a 32-bit system will only cause one problem after another.)
- Go to http://eclipse.org and click the link for 'Download'
- Download the installer for the latest version of Eclipse and run it.
- Windows users: The installer must be run 'as Administrator', so download the installer, then right-click the downloaded file and select 'Run as Administrator'
- When the Eclipse installer asks, the version you want is called 'Eclipse IDE for Java Developers', not Eclipse IDE for Java EE Developers.
- The installation instructions willv vary depending on the computer's operating system so just follow the on-screen directions.
Notes:
- On Mac OS X machines:
- Be sure you know if you are running the 64-bit JDK
- JDK 1.7 issues:
- The Mac OS may not include the latest Java JDK or JRE, e.g. 1.8. Install it directly from the Java download site.
- On a Mac, in Applications/Utilities, is a Java preferences app. Use this to set the latest installed Java JRE to be the default JRE.
- (Mac or Linux) Eclipse may not fully recognize that the new JDK and JRE is installed.
- This may result in build errors referencing missing components or incorrect build paths.
- In the Eclipse Preferences/Java, set/check the following:
- Compiler/Compiler compliance level = 1.8 (or whatever the latest installed JRE is)
- Installed JREs = jre8 (or whatever the latest installed JRE is)
- If not correct, click the 'Search..' button, which should find it.
- Add the jre8 (or later) and remove any other ones.
- If you already have a project created you can simply delete the project and make a new one once the above changes are made, or
- Go the Project properties (hightlight the src folder and go to Project/Preferences) and set the following:
- Java Build Path/Libraries = JavaSE-1.8
- If not set, click 'Add Library' and select 'JRE System Library' and click 'Next'.
- 'jre8' (or later) should be the 'Workspace default JRE'. Select it and click 'Finish'.
- Java Build Path/Libraries = JavaSE-1.8
- Go the Project properties (hightlight the src folder and go to Project/Preferences) and set the following:
- Apple docs on Eclipse on a Mac: http://developer.apple.com/tools/eclipse.html
- On Linux machine
- Ubuntu users must install the regular JDK, not the one that came with Ubuntu! Please contact the staff for assistance.
Note: Particularly if you have upgraded Eclipse from an earlier version, e.g. Kepler to Luna, you may need to increase the amount of memory allocated to Eclipse in order to gid rid of 'Out of Memory' or 'GC Overhead Limit Exceeded' errors. If you are encounter these errors, please see these directions.
Keep Eclipse Updated! -- Periodically, run Help/Check For Updates from the Eclipse main menu.
Windows users: You may need to run Eclipse 'as administrator' in order to perform updates (except Subclipse -- see below), depending on how Eclipse was installed.
Forcing Eclipse to Use a Specific JVM
Sometimes between the operating system and Eclipse, signals get crossed and Eclipse uses the wrong JVM (Java Virtual Machine, aka Java Run-time Engine/JRE) when it runs. This can cause a multitude of confusing problems such as the inability to run some plug-ins (e.g. 'incorrect version number in plug-in class file' error). Here are some directions on how to manually configure Eclipse's initialization file to force it to use the proper JVM: http://wiki.eclipse.org/Eclipse.ini
Updating Eclipse
One should regularly update Eclipse to make sure that you have the latest versions for Eclipse and all the plugins.
To manage update sites:
If you followed the directions below to install your plugins, the update sites should already be in Eclipse. To add new update sites or to check that you have the ones for the installed plugins,
- In Eclipse, go to Windows/Preferences
- Expand the Install/Update node and select 'Available Software Sites'
- You can add, remove, enable/disable and edit update sites here.
To manually perform an update:
- Go to Help/Check for Updates
- Eclipse will run through all its update sites looking for updates
To perform a major release update on Eclipse:
Eclipse will NOT automatically update itself from one major release to the next, e.g. from 'Kepler' to 'Luna'.

You need to explicitly add the update site for the new release (see above), whose name depends on the release, but is typically something on the order of
http://download.eclipse.org/releases/[release name]/
e.g. http://download.eclipse.org/releases/kepler/
Once you add the update site for the new release, you can manually run the update as described above. On Windows machines, updating Eclipse itself will probably require running Eclipse as an administrator (symptom: You get are unable to select the update due to 'insufficient access privileges' or the like.)
Eclipse Download For Java Mac
For more information, see the documentation: FAQ How do I upgrade Eclipse?
Install Eclipse Plug-ins
Window Users: Note that updates to Eclipse itself may require that Eclipse be 'run as administrator'. Note that when Eclipse restarts after an installation, it is still running as as administrator. Visual studio download free mac. To return to normal operation, exit Eclipse completely and then run it again as normal.
'UML Lab' Diagramming Tool
UML Lab Home page: http://www.uml-lab.com/en/uml-lab/
UML Lab is a commercial UML diagramming tool for Eclipse that supports round-trip engineering, i.e. creating diagrams from code and creating code from diagrams.
Rice owns a license key for the full UML Lab functionality. The course staff will tell you how to obtain this key. The only restriction for the key is that it must be installed while on-campus and one must periodically (~ every 2 weeks) bring UML Lab up while on campus so it can renew its license.
A free but reduced functionality 'Student Version' is available via their academic program: http://www.uml-lab.com/en/uml-lab/academic/. This version is has no limitations with regards to being on-campus.
Installation:
- Have your license key in hand before you start the install!
- If you wish to use the free, but reduced functionality, Student Version, go on-line and apply for one. This process may take several days or more.
- Your course instructor may have free 'floating licenses' available for you to use. Ask before you start the install to make sure you can obtain one.
- You must be ON CAMPUS (i.e. connected to the Rice wired or wireless network) to install a floating license! (See notes below)
- From Marketplace (recommended):
- In Eclipse, go to Help/Eclipse Marketplace..
- Search for 'UML Lab'
- Select and install 'UML Lab Modeling IDE' (not the 'Class Diagram Editor'!)
- Unless directed otherwise by the course staff, take the default installation options.
- Check off any license agreements and click 'Finish'.
- Restart Eclipse.
- The first time you use UML Lab, you will be asked to input the license key.
- In general, the license key will be available in Canvas. Please check the software installation and configuration instructions for the specific course year.
- If you have already been running UML Lab , e.g. in trial mode, you may enter your license into the UML Lab Preferences. Chose 'Preferences/UML Lab/Product License' in the Eclipse menu:'
- Select 'Floating License'
- Paste the entire license key into the 'Host URL' input field. This will automatically parse the license key and properly distribute its pieces over the URL Host, Contingent and Password fields.
- Be sure that Keep license on exit is set to its default value, No.
- Confirm your input by clicking 'OK'.
- BEFORE YOU DO ANYTHING IN UML LAB, BE SURE TO SET THE PREFERENCES CORRECTLY!
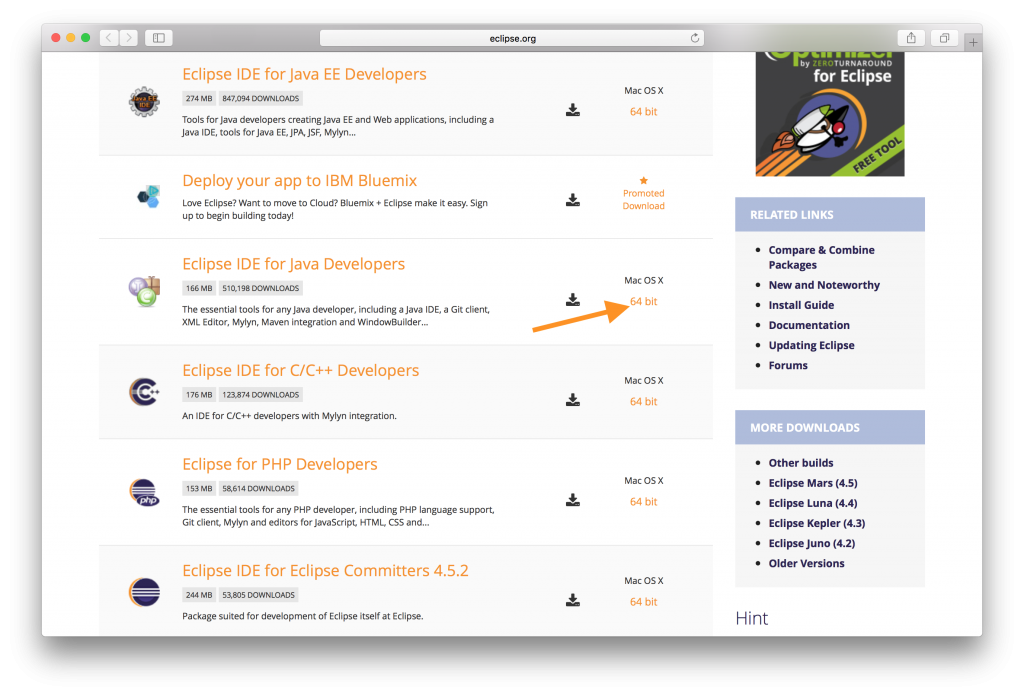
UML Lab runs slightly differently than the other UML diagramming tools. Be sure to check out the Using UML Lab page.
UML Lab Floating License Notes:
- You must be connected to the Rice network to install the license key.
- The license key works by periodically confirming with the manufacturer's central license server that the product is being used on-campus.
- When you close Eclipse, UML Lab will tell you how long you may use the the product off-campus before you must use it again on-campus, when the license key will be re-verified. This time period is about a week.
Subclipse Subversion Source Control
Subclipse Home page: https://github.com/subclipse/subclipse/wiki
Subclipse provides Subversion source control capabilitiees for Eclipse to enable multi-developer access to a common, versioned source code repository. It is also used as the assignment turn-in mechanism in the course.
Subversion home page: http://subversion.apache.org/
Installation:
Windows Users: Do not use 'Run as administrator' to install Subclipse (see below)
- Go to the Subclipse home page and check what the latest version of the plug is. Be sure to install the latest version for your system.
- From Marketplace (recommended):
- In Eclipse, go to Help/Eclipse Marketplace..
- Search for 'Subclipse'
- Select and install 'Subclipse'
- Manually (only if necessary):
- In Eclipse, go to Help/Install New Software
- In the 'Work with' text field, type the URL for the latest version and then click 'Add':
- As of 01/09/2017, the latest version is https://dl.bintray.com/subclipse/releases/subclipse/latest/
- The 'Add Site' dialog will ask you for a name. Type in something useful, such as 'Subclipse'. Click 'Ok'.
- In the main box in the center of the 'Install' dialog, check off
Core SVNKit Library (required)Optional JNA Library (recommended)Subclipse(note that this automatically selects installing the SVNKit, which Mac and Linux users may need)Subclipse - JavaHL Windows Binaries(Windows users only)Subclipse - Maven Integration(Only if you intend to use Maven in other work -- not used in this class)
- Click 'Next'.
- The next screen is a review of what is going to be installed. Click on 'Next'.
- Accept the license agreement on the next screen and then click on 'Finish'.
- Disregard any warnings about installing unsigned software and allow the software to install.
- Restart Eclipse when the installation is finished.
:max_bytes(150000):strip_icc()/004_free-html-editors-for-linux-and-unix-3468154-74e40b46a828475cbb4e62a98243dafc.jpg)
NOTE: As of 1/7/18, almost all Mac and Linux installations have required the use of the SVNKit to operate properly.
In addition, a number of Windows machines have also needed it. If you are having problems with the JavaHL driver not being recognized, please follow the directions below to switch to the SVNKit driver.
Linux and Mac Issues:
Linux and Macs have some known problems with recognizing and/or interoperating with the JavaHL component of Subclipse. JavaHL is a system-dependent Subversion client that either comes with Subclipse (usually only for Windows installations) or is already installed in the operationg system (typical of Macs and Linux). This is often caused by the latest stable SVN client version for that OS platform being incompatible with the latest Subclipse version.
The first thing to try if the above installation does not work, is the following work-around, which uses a pure-Java SVN client called 'SVNKit':
- In the Eclipse Preferences, under Team/SVN, for the 'SVN Interface', select the 'SVNKit (Pure Java)' option.
- We have seen issues where Mac users have included the 'JavaHL Windows Binaries' in their download and install. This can cause Subclipse to default to the Windows JavaHL client, which not surprisingly, will not work on a Mac. Just go and change the client to be SVNKit instead, which should be a droplist choice for the client. If it does not appear as a choice, completely uninstall Subclipse (see below) and try installing again with the correct choices.
Windows Issues:
If Subclipse was installed using 'Run as administrator', the SVN operations may not be possible because no SVN client is available. See Preferences/Team/SVN to see what the 'default SVN client' is set to and what options are available. The correct client for Windows is the JavaHL client.
The problem does not seem to appear if Subclipse is installed without 'Run as administrator'.
To fix the problem, uninstall all of Subclipse(see below) and reinstall it.
Uninstalling Subclipse:
Sometimes, you need to completely uninstall Subclipse and start over. To uninstall Subclipse, go to Help/Installation Details.
There are many pieces to Subclipse, which need to be uninstalled one by one, though you do not need to restart Eclipse between each uninstall, only after the last one. Uninstall the following, the details of which will depend on what you initially installed:
- Anything that is called 'Subclipse ..', e.g.
- Anything that is called 'Subversion ..'
- Anything called 'SVNKit ..'
- JNA Library
- Maven SCM handler for Subclipse
Once everything is uninstalled, restart Eclipse (not as administrator) and reinstall Subclipse.
If you are still having trouble even after configuring to use the SVNKit, contact a staff member immediately. Do NOT proceed further unless cleared by a staff person!
If no SVNKit is available, try the following solutions:
Mac OS X
If neither the regular installation above nor the SVNKit installation above works, you can try the following as a last resort:
Information about JavaHL on Mac OS X: https://github.com/subclipse/subclipse/wiki/JavaHL-on-OSX
Linux
Information on JavaHL on Linux: https://github.com/subclipse/subclipse/wiki/JavaHL-on-Linux
Eclipse WindowBuilder
As of 9/2019, WindowBuilder is not currently bundled with Eclipse, so it needs to be will need to be explicitly installed.
WindowsBuilder is not included in the Java EE version of Eclipse, so if you must use the EE version (NOT recommended!) then you must manually install WindowBuilder.
WindowBuilder home page: http://www.eclipse.org/windowbuilder/
WindowBuilder is a (free!) What-You-See-Is-What-You-Get ('WYSIWG') editor for creating graphical user interfaces ('GUI's) in Java. The use of a an automated GUI builder such as WindowBuilder greatly simplifies and speeds up the development of GUI-based applications.
Installation:
- From Marketplace (recommended):
- In Eclipse, go to Help/Eclipse Marketplace..
- Search for 'WindowBuilder'
- Select and install 'WindowBuilder'
- Manually (only if necessary):
- For manual download information for the latest version, go to http://www.eclipse.org/windowbuilder/download.php
- In Eclipse, go to Help/Install New Software
- In the 'Work with' text field, type in the 'Update Site' link found in the above site that corresponds to your version of Eclipse. Click 'Add'.
- The 'Add Site' dialog will ask you for a name. Type in something useful, such as 'WindowBuilder'. Click 'Ok'.
- In the main box in the center of the 'Install' dialog, check off at least the following components:
- Swing Designer
- WindowBuilder Engine
- Check off any license agreements and click 'Finish'.
- Restart Eclipse.
CodeTogether
CodeTogether home page: https://www.codetogether.com/
CodeTogether is a tool that enables a 'host' to share an Eclipse session with multiple remote users where everyone in the session can
- Simultaneously edit the same code file on the host's machine, where everyone can see everyone elses cursor and edits.
- Simultaneously switch to different files on the host's machine and have that file automatically switch on everyone else's view.
- Switch to and edit a file on the host's machine without disturbing other users' views though they will simultaneously see any edits being made.
Installation:
- From Marketplace (recommended):
- In Eclipse, go to Help/Eclipse Marketplace..
- Search for 'CodeTogether'
- Select and install 'CodeTogether'
- Directly from developer:
- Follow directions at https://www.codetogether.com/download/
For detailed installation directions, see https://www.codetogether.com/docs/codetogether-for-eclipse-installation/
None of the following plugins are needed by COMP 310 or COMP 504, though they may be needed for other classes:
Eclipse Web Tools Platform ('WTP')
This plugin is useful for those who wish to do web development using Eclipse. In particular, one of the few free WYSIWYG ('What You See Is What You Get') HTML editors is available here.

Quick Links to Install Instructions
- Java JDK (aka 'SDK') -- Do this FIRST!
- Eclipse -- 'for Java Developers' edition, NOT the 'EE' version!
- UML Lab -- you will need to get a license key from the instructor
- Subclipse -- Mac and Linux installations may need additional installations.
- WindowBuilder -- Note that some instructions may indicate that this plugin is included with Eclipse but as of 1/7/18, it was unbundled from Eclipse and must be installed separately.
- CodeTogether -- Enables remote collaboration on a shared Eclipse instance.
In general, the best way to install plug-ins is to use the Eclipse Marketplace:
- From the main Eclipse menu, go to
Help/Eclipse Marketplace.. - Search for the desired plugin and click the '
Install' button.
Install the latest Java JDK
Download older mac fl studio 32-bit. Please see the Comp310 Java Resources page.
Install Eclipse
If you already have Eclipse installed, follow the directions on the Eclipse home page to upgrade to the latest version. There are also instructions there on how to set Eclipse to always upgrade to the latest version.
If you are running a 32-bit operating system, please contact the staff immediately BEFORE installing anything! (Recommendation: upgrade to a 64-bit operation system as a 32-bit system will only cause one problem after another.)
- Go to http://eclipse.org and click the link for 'Download'
- Download the installer for the latest version of Eclipse and run it.
- Windows users: The installer must be run 'as Administrator', so download the installer, then right-click the downloaded file and select 'Run as Administrator'
- When the Eclipse installer asks, the version you want is called 'Eclipse IDE for Java Developers', not Eclipse IDE for Java EE Developers.
- The installation instructions willv vary depending on the computer's operating system so just follow the on-screen directions.
Notes:
- On Mac OS X machines:
- Be sure you know if you are running the 64-bit JDK
- JDK 1.7 issues:
- The Mac OS may not include the latest Java JDK or JRE, e.g. 1.8. Install it directly from the Java download site.
- On a Mac, in Applications/Utilities, is a Java preferences app. Use this to set the latest installed Java JRE to be the default JRE.
- (Mac or Linux) Eclipse may not fully recognize that the new JDK and JRE is installed.
- This may result in build errors referencing missing components or incorrect build paths.
- In the Eclipse Preferences/Java, set/check the following:
- Compiler/Compiler compliance level = 1.8 (or whatever the latest installed JRE is)
- Installed JREs = jre8 (or whatever the latest installed JRE is)
- If not correct, click the 'Search..' button, which should find it.
- Add the jre8 (or later) and remove any other ones.
- If you already have a project created you can simply delete the project and make a new one once the above changes are made, or
- Go the Project properties (hightlight the src folder and go to Project/Preferences) and set the following:
- Java Build Path/Libraries = JavaSE-1.8
- If not set, click 'Add Library' and select 'JRE System Library' and click 'Next'.
- 'jre8' (or later) should be the 'Workspace default JRE'. Select it and click 'Finish'.
- Java Build Path/Libraries = JavaSE-1.8
- Go the Project properties (hightlight the src folder and go to Project/Preferences) and set the following:
- Apple docs on Eclipse on a Mac: http://developer.apple.com/tools/eclipse.html
- On Linux machine
- Ubuntu users must install the regular JDK, not the one that came with Ubuntu! Please contact the staff for assistance.
Note: Particularly if you have upgraded Eclipse from an earlier version, e.g. Kepler to Luna, you may need to increase the amount of memory allocated to Eclipse in order to gid rid of 'Out of Memory' or 'GC Overhead Limit Exceeded' errors. If you are encounter these errors, please see these directions.
Keep Eclipse Updated! -- Periodically, run Help/Check For Updates from the Eclipse main menu.
Windows users: You may need to run Eclipse 'as administrator' in order to perform updates (except Subclipse -- see below), depending on how Eclipse was installed.
Forcing Eclipse to Use a Specific JVM
Sometimes between the operating system and Eclipse, signals get crossed and Eclipse uses the wrong JVM (Java Virtual Machine, aka Java Run-time Engine/JRE) when it runs. This can cause a multitude of confusing problems such as the inability to run some plug-ins (e.g. 'incorrect version number in plug-in class file' error). Here are some directions on how to manually configure Eclipse's initialization file to force it to use the proper JVM: http://wiki.eclipse.org/Eclipse.ini
Updating Eclipse
One should regularly update Eclipse to make sure that you have the latest versions for Eclipse and all the plugins.
To manage update sites:
If you followed the directions below to install your plugins, the update sites should already be in Eclipse. To add new update sites or to check that you have the ones for the installed plugins,
- In Eclipse, go to Windows/Preferences
- Expand the Install/Update node and select 'Available Software Sites'
- You can add, remove, enable/disable and edit update sites here.
To manually perform an update:
- Go to Help/Check for Updates
- Eclipse will run through all its update sites looking for updates
To perform a major release update on Eclipse:
Eclipse will NOT automatically update itself from one major release to the next, e.g. from 'Kepler' to 'Luna'.
You need to explicitly add the update site for the new release (see above), whose name depends on the release, but is typically something on the order of
http://download.eclipse.org/releases/[release name]/
e.g. http://download.eclipse.org/releases/kepler/
Once you add the update site for the new release, you can manually run the update as described above. On Windows machines, updating Eclipse itself will probably require running Eclipse as an administrator (symptom: You get are unable to select the update due to 'insufficient access privileges' or the like.)
Eclipse Download For Java Mac
For more information, see the documentation: FAQ How do I upgrade Eclipse?
Install Eclipse Plug-ins
Window Users: Note that updates to Eclipse itself may require that Eclipse be 'run as administrator'. Note that when Eclipse restarts after an installation, it is still running as as administrator. Visual studio download free mac. To return to normal operation, exit Eclipse completely and then run it again as normal.
'UML Lab' Diagramming Tool
UML Lab Home page: http://www.uml-lab.com/en/uml-lab/
UML Lab is a commercial UML diagramming tool for Eclipse that supports round-trip engineering, i.e. creating diagrams from code and creating code from diagrams.
Rice owns a license key for the full UML Lab functionality. The course staff will tell you how to obtain this key. The only restriction for the key is that it must be installed while on-campus and one must periodically (~ every 2 weeks) bring UML Lab up while on campus so it can renew its license.
A free but reduced functionality 'Student Version' is available via their academic program: http://www.uml-lab.com/en/uml-lab/academic/. This version is has no limitations with regards to being on-campus.
Installation:
- Have your license key in hand before you start the install!
- If you wish to use the free, but reduced functionality, Student Version, go on-line and apply for one. This process may take several days or more.
- Your course instructor may have free 'floating licenses' available for you to use. Ask before you start the install to make sure you can obtain one.
- You must be ON CAMPUS (i.e. connected to the Rice wired or wireless network) to install a floating license! (See notes below)
- From Marketplace (recommended):
- In Eclipse, go to Help/Eclipse Marketplace..
- Search for 'UML Lab'
- Select and install 'UML Lab Modeling IDE' (not the 'Class Diagram Editor'!)
- Unless directed otherwise by the course staff, take the default installation options.
- Check off any license agreements and click 'Finish'.
- Restart Eclipse.
- The first time you use UML Lab, you will be asked to input the license key.
- In general, the license key will be available in Canvas. Please check the software installation and configuration instructions for the specific course year.
- If you have already been running UML Lab , e.g. in trial mode, you may enter your license into the UML Lab Preferences. Chose 'Preferences/UML Lab/Product License' in the Eclipse menu:'
- Select 'Floating License'
- Paste the entire license key into the 'Host URL' input field. This will automatically parse the license key and properly distribute its pieces over the URL Host, Contingent and Password fields.
- Be sure that Keep license on exit is set to its default value, No.
- Confirm your input by clicking 'OK'.
- BEFORE YOU DO ANYTHING IN UML LAB, BE SURE TO SET THE PREFERENCES CORRECTLY!
UML Lab runs slightly differently than the other UML diagramming tools. Be sure to check out the Using UML Lab page.
UML Lab Floating License Notes:
- You must be connected to the Rice network to install the license key.
- The license key works by periodically confirming with the manufacturer's central license server that the product is being used on-campus.
- When you close Eclipse, UML Lab will tell you how long you may use the the product off-campus before you must use it again on-campus, when the license key will be re-verified. This time period is about a week.
Subclipse Subversion Source Control
Subclipse Home page: https://github.com/subclipse/subclipse/wiki
Subclipse provides Subversion source control capabilitiees for Eclipse to enable multi-developer access to a common, versioned source code repository. It is also used as the assignment turn-in mechanism in the course.
Subversion home page: http://subversion.apache.org/
Installation:
Windows Users: Do not use 'Run as administrator' to install Subclipse (see below)
- Go to the Subclipse home page and check what the latest version of the plug is. Be sure to install the latest version for your system.
- From Marketplace (recommended):
- In Eclipse, go to Help/Eclipse Marketplace..
- Search for 'Subclipse'
- Select and install 'Subclipse'
- Manually (only if necessary):
- In Eclipse, go to Help/Install New Software
- In the 'Work with' text field, type the URL for the latest version and then click 'Add':
- As of 01/09/2017, the latest version is https://dl.bintray.com/subclipse/releases/subclipse/latest/
- The 'Add Site' dialog will ask you for a name. Type in something useful, such as 'Subclipse'. Click 'Ok'.
- In the main box in the center of the 'Install' dialog, check off
Core SVNKit Library (required)Optional JNA Library (recommended)Subclipse(note that this automatically selects installing the SVNKit, which Mac and Linux users may need)Subclipse - JavaHL Windows Binaries(Windows users only)Subclipse - Maven Integration(Only if you intend to use Maven in other work -- not used in this class)
- Click 'Next'.
- The next screen is a review of what is going to be installed. Click on 'Next'.
- Accept the license agreement on the next screen and then click on 'Finish'.
- Disregard any warnings about installing unsigned software and allow the software to install.
- Restart Eclipse when the installation is finished.
NOTE: As of 1/7/18, almost all Mac and Linux installations have required the use of the SVNKit to operate properly.
In addition, a number of Windows machines have also needed it. If you are having problems with the JavaHL driver not being recognized, please follow the directions below to switch to the SVNKit driver.
Linux and Mac Issues:
Linux and Macs have some known problems with recognizing and/or interoperating with the JavaHL component of Subclipse. JavaHL is a system-dependent Subversion client that either comes with Subclipse (usually only for Windows installations) or is already installed in the operationg system (typical of Macs and Linux). This is often caused by the latest stable SVN client version for that OS platform being incompatible with the latest Subclipse version.
The first thing to try if the above installation does not work, is the following work-around, which uses a pure-Java SVN client called 'SVNKit':
- In the Eclipse Preferences, under Team/SVN, for the 'SVN Interface', select the 'SVNKit (Pure Java)' option.
- We have seen issues where Mac users have included the 'JavaHL Windows Binaries' in their download and install. This can cause Subclipse to default to the Windows JavaHL client, which not surprisingly, will not work on a Mac. Just go and change the client to be SVNKit instead, which should be a droplist choice for the client. If it does not appear as a choice, completely uninstall Subclipse (see below) and try installing again with the correct choices.
Windows Issues:
If Subclipse was installed using 'Run as administrator', the SVN operations may not be possible because no SVN client is available. See Preferences/Team/SVN to see what the 'default SVN client' is set to and what options are available. The correct client for Windows is the JavaHL client.
The problem does not seem to appear if Subclipse is installed without 'Run as administrator'.
To fix the problem, uninstall all of Subclipse(see below) and reinstall it.
Uninstalling Subclipse:
Sometimes, you need to completely uninstall Subclipse and start over. To uninstall Subclipse, go to Help/Installation Details.
There are many pieces to Subclipse, which need to be uninstalled one by one, though you do not need to restart Eclipse between each uninstall, only after the last one. Uninstall the following, the details of which will depend on what you initially installed:
- Anything that is called 'Subclipse ..', e.g.
- Anything that is called 'Subversion ..'
- Anything called 'SVNKit ..'
- JNA Library
- Maven SCM handler for Subclipse
Once everything is uninstalled, restart Eclipse (not as administrator) and reinstall Subclipse.
If you are still having trouble even after configuring to use the SVNKit, contact a staff member immediately. Do NOT proceed further unless cleared by a staff person!
If no SVNKit is available, try the following solutions:
Mac OS X
If neither the regular installation above nor the SVNKit installation above works, you can try the following as a last resort:
Information about JavaHL on Mac OS X: https://github.com/subclipse/subclipse/wiki/JavaHL-on-OSX
Linux
Information on JavaHL on Linux: https://github.com/subclipse/subclipse/wiki/JavaHL-on-Linux
Eclipse WindowBuilder
As of 9/2019, WindowBuilder is not currently bundled with Eclipse, so it needs to be will need to be explicitly installed.
WindowsBuilder is not included in the Java EE version of Eclipse, so if you must use the EE version (NOT recommended!) then you must manually install WindowBuilder.
WindowBuilder home page: http://www.eclipse.org/windowbuilder/
WindowBuilder is a (free!) What-You-See-Is-What-You-Get ('WYSIWG') editor for creating graphical user interfaces ('GUI's) in Java. The use of a an automated GUI builder such as WindowBuilder greatly simplifies and speeds up the development of GUI-based applications.
Installation:
- From Marketplace (recommended):
- In Eclipse, go to Help/Eclipse Marketplace..
- Search for 'WindowBuilder'
- Select and install 'WindowBuilder'
- Manually (only if necessary):
- For manual download information for the latest version, go to http://www.eclipse.org/windowbuilder/download.php
- In Eclipse, go to Help/Install New Software
- In the 'Work with' text field, type in the 'Update Site' link found in the above site that corresponds to your version of Eclipse. Click 'Add'.
- The 'Add Site' dialog will ask you for a name. Type in something useful, such as 'WindowBuilder'. Click 'Ok'.
- In the main box in the center of the 'Install' dialog, check off at least the following components:
- Swing Designer
- WindowBuilder Engine
- Check off any license agreements and click 'Finish'.
- Restart Eclipse.
CodeTogether
CodeTogether home page: https://www.codetogether.com/
CodeTogether is a tool that enables a 'host' to share an Eclipse session with multiple remote users where everyone in the session can
- Simultaneously edit the same code file on the host's machine, where everyone can see everyone elses cursor and edits.
- Simultaneously switch to different files on the host's machine and have that file automatically switch on everyone else's view.
- Switch to and edit a file on the host's machine without disturbing other users' views though they will simultaneously see any edits being made.
Installation:
- From Marketplace (recommended):
- In Eclipse, go to Help/Eclipse Marketplace..
- Search for 'CodeTogether'
- Select and install 'CodeTogether'
- Directly from developer:
- Follow directions at https://www.codetogether.com/download/
For detailed installation directions, see https://www.codetogether.com/docs/codetogether-for-eclipse-installation/
None of the following plugins are needed by COMP 310 or COMP 504, though they may be needed for other classes:
Eclipse Web Tools Platform ('WTP')
This plugin is useful for those who wish to do web development using Eclipse. In particular, one of the few free WYSIWYG ('What You See Is What You Get') HTML editors is available here.
WTP Home Page: http://www.eclipse.org/webtools/
Update site: http://download.eclipse.org/webtools/repository/[eclipse_version]/ e.g. http://download.eclipse.org/webtools/repository/neon/
To get just the 'Web Page Editor':
- Add the appropriate site above to Eclipse's 'Available Software Sites' and open the update site in the 'Install New Software' dialog in Eclipse.
- Expand the 'Web Tools Platform' item
- Select 'JSF Tools - Web Page Editor'
- Finish the installation of the plugin.
Google Plugin for Eclipse (Google App Engine)
This plugin is only needed if you are doing Google App Engine development in Eclipse, particularly in Java. This tool includes the Google App Engine SDK and local emulator plus deployment tools.
Note that as of 8/15/16, the Google Plugin above only supports Java development for Google App Engine, not Python, Php or Go. To develop in these languages, you need install the stand-alone SDKs for those languages.
Google Plugin for Eclipse home page: https://developers.google.com/eclipse/
Eclipse Java Download Mac Not Working Windows 7
Update site: https://dl.google.com/eclipse/plugin/[version] e.g. https://dl.google.com/eclipse/plugin/4.6 (check for the latest version in the home page first)
PyDev
This plugin is used for Python development in Eclipse.
PyDev home page: http://pydev.org
Eclipse Not Installing On Mac
Update site: http://pydev.org/updates/
© 2020 by Stephen Wong
- Navigation
- Main Page
- Community portal
- Current events
- Recent changes
- Random page
- Help
- Toolbox
- Page information
- Permanent link
- Printable version
- Special pages
- Related changes
- What links here
Eclipse Java Download Mac
This is an informal page listing examples of features that are implemented by the Java 13 Support. You are welcome to try out these examples. If you find bugs, please file a bug after checking for a duplicate entry here
Eclipse Java Download Mac Not Working Remotely
NOTE:
- Switch expression, Enhanced switch statement and Multi-constant case labels are Preview features in Java 13. They are not enabled by default and can by enabled using --enable-preview.
- TextBlock is also another preview feature in Java 13.
- In Eclipse, --enable-preview can be enabled from the Preferences. It is implicitly added while launching a java program if the feature has been enabled for the project/workspace.
Java Download Not Working
| Feature / Steps | Expected Result | |
|---|---|---|
| The Pre-requisite: Java 13 JRE Support | ||
| Add Java 13 JRE | Use Window -> Preferences-> Java -> Installed JREs -> Add..
| Java 13 JRE recognized as a valid JRE |
| Project JRE | In Package Explorer Use project's context menu and add Java 13 JRE | JRE specific (eg Object) gets resolved in the project. |
| Package Explorer | Go to Package Explorer and expand the Java 13 JRE | Modules (eg java.base etc) are listed in the package explorer view |
| The First Step: Java 13 Compliance | ||
| Set Project Compliance in Package Explorer | Context Menu of Project -> Properties -> Set project-specific, drop down to 13 | 13 is shown in the drop down list. A checkbox to enable preview features is available on the preference page. |
| Preview Feature: Switch Expressions, Enhanced Switch Statement and Multi-Label Case Statements. | ||
| Positive Compilation 1 (Switch Statement with multi-label case with colon) | Use the following code: | Code compiles (with a preview warning) and while running prints both 'Hello' 'World' |
| Positive Compilation 2 (Switch Statement with case with arrow) | Use the following code: | Code compiles (with a preview warning) and while running prints only 'Hello' (because a break is implicit after every case with an arrow. |
| Positive Compilation (Switch Expression) | Use the following code: | Code compiles |
| Compiler error Case | Compiler error is shown for preview feature. Quick fix is available to enable the preview feature in the preferences. | |
| Compiler Warning Case | Compiler warning is shown for preview feature | |
| Compiler Error Case | Compiler error is shown | |
| Preview Feature: Text Blocks | ||
| Text Block Example | Compile and run the following code: | Code compiles prints both 'Hello' 'World' as it is - notice that 'World' is printed in the next line. |
| Text Block Compilation Error Example | Use the following code: | Compilation error - text block not closed properly |