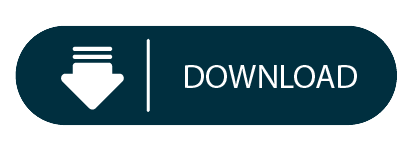Included in the Mac operating system. Supports smart folders and robust filters. Microsoft Outlook is a personal information manager from Microsoft, available as a part of the Microsoft Office suite. Though primarily an email client, Outlook also includes such functions as calendaring, task managing, contact managing, note-taking, journal logging, and web browsing. It can be used by individuals as a stand-alone application; or by organizations as a multi-user software.
Microsoft has been providing its services in several fields, including computer operating systems, Office suite, software, emailing, and more for past so many years, and today, each of us uses Microsoft’s products or services in almost all the fields it serves. As you know that Windows operating systems have been the first priority of computer users across the world, many users upgrade to the latest versions of these products and services whenever they are available. Some even switch to a different platform like Mac OS X and look for a similar product or service to meet their needs. Luckily, some Microsoft applications are available for Mac-based computers as well, e.g. Microsoft Office for Mac.
As you know that Windows operating systems have been the first priority of computer users across the world, many users upgrade to the latest versions of these products and services whenever they are available. Some even switch to a different platform like Mac OS X and look for a similar product or service to meet their needs. Luckily, some Microsoft applications are available for Mac-based computers as well, e.g. Microsoft Office for Mac.
*The latest surprise release of Outlook for Mac 15.3 is largely what you'd hope to get in an Outlook refresh: At long last, a version that looks and works almost identically to the Windows version.
*Outlook has had a Categories feature for a long time here’s how you can use it and why. Categories let you group Outlook items (emails, contacts, calendar and tasks) into broad topic areas or subjects all without moving from their original folders.
When somebody switches from a Windows-based computer to a Mac OS X based computer, one of the primary features he looks for is the email client. Luckily, Mac OS X has an inbuilt email client namely ‘Mail’ that he may opt for as the default one. Alternatively, he may purchase Outlook if he cannot compromise with the features he has been addicted to while on Windows.
Those who use Microsoft’s web-oriented emailing service – Outlook.com – can still use the same platform without having to change their email platform. In contrast, in case one has been using an IMAP (Internet Mail Access Protocol) account like Gmail, and have a strong desire for an email client other than Microsoft Outlook, he might be very much comfortable with Mail – Mac OS X inbuilt email client.
Though it is not quite old news, you must be glad to know that Microsoft now has opened the doors for IMAP for its Outlook.com consumers who have been bound to Exchange ActiveSync. When it comes to using IMAP, it is not a quick and straightforward task to set up Outlook with IMAP on Apple Mail. The reason for this process not being straightforward is, either the missing configuration settings that are required or the choice is nothing but POP (Post Office Protocol).
Since the protocol is unchangeable, setting IMAP account on Apple Mail is quite difficult, and thus requires a bit of trickery. In case you are ready for it, you must first be familiar with what is mentioned below.
Set up Outlook.com Account on Apple Mail with IMAP
In order to be able to set up Outlook.com account on Apple Mail with IMAP, you must first take a look at the configuration settings. To run Outlook.com with IMAP, see what settings you have to implement in Apple Mail:
Incoming Connection Settings
*Server address: “imap-mail.outlook.com”
*Server port: “993”
*Encryption Type: “SSL”
Outgoing Connection Settings
*Server address: “smtp-mail.outlook.com”
*Server port: “587”
*Encryption Type: “TLS” or “SSL”
Furthermore, in case two-factor authentication is enabled in your Outlook.com account, you have to create an application specific password, and then use it to set up Outlook.com account using IMAP in Apple Mail. Meanwhile, you have to keep the window showing the application-specific password; or else, you may note it down on a paper so that it is easily accessible. See how you can create an application-specific password in Outlook.com.
*Open Account Settings in Outlook.com
*Click Edit security info under Password and security info
*Under App passwords, click Create a new app password
With this, you will see the application-specific password that Outlook.com creates for you to securely log in. However, make sure you pay attention to the advice mentioned there. Based on the version of Mac OS X you are running, the Mail client may allow you set up the IMAP account with both incoming and Outgoing Server configurations; Or else, it may not allow you set up IMAP account. You can check if it allows you doing it or not:
*Launch Mail on your Mac and click the File menu
*Click Add Account and type in your Outlook.com login credentials, and then click Continue (Provide application-specific password created earlier, in case of two-factor authentication enabled.)
*If you can choose the account type (IMAP or POP), proceed with the required configuration settings
*If it displays account type as “outlook.com POP”, then it will not let you change it. Then, you can do the following:
a. Type in a random email address and passwordb. In Account Type menu, select IMAPc. In Incoming Mail Server field, type in ‘imap-mail.outlook.com’d. In User Name field, type in your Outlook.com email addresse. Provide password in the Password field respectively(Provide application-specific password created earlier, in case of two-factor authentication enabled.)f. Click Continue to proceed
After that, you need to specify Outgoing Mail Server details in the following manner:
*In the Outgoing Mail Server field, type in ‘smtp-mail.outlook.com’ and check the “Use only this server” checkbox.
*Check the “Use Authentication” checkbox
*In the User Name field, type in your Outlook.com email address
*In the Password field, type in the application specific password created earlier
*Click Continue to proceed
On the next screen, you need to click Create, and then Mail Setup Wizard will start setting up your Outlook.com account using IMAP. After that, you need to change the random email address provided in the very beginning with your original Outlook.com address and description in the following manner:
*Launch Mail and navigate to Mail > Preferences, and then choose your account.
*Provide you original Name and info as they are in Outlook.com below Email address.
With this, you are done setting up your Outlook.com account using IMAP on Apple Mail.Related PostsExchange Email, Security and Compliance, Usage tips
Update Feb 2015: Are you using Outlook 2015 for OS X? Read the note at the bottom.
I’m a Mac user. And Outlook for Mac makes me sad. That’s because, when compared to its Windows counterpart, Outlook for OS X (aka Outlook 2011) is an underperformer.
Maybe it’s because the Windows version was built in the same shop as the Exchange service. Or maybe Microsoft has an understandable bias to Windows. Regardless, us Apple lovers pay the price. In fact, Microsoft’s own knowledge base says that Mac users may see performance issues if they receive as few as 30 emails per day.
Some of the difference can be attributed to how each client connects to the Exchange server. I’m going to explain this. And, if you’re having Outlook OS X performance issues (if it freezes, crashes, or forces you to rebuild your Microsoft User identity), I’m going to offer some tips for getting Outlook 2011 performing at a higher level.Outlook connection methods: Windows vs. OS X
Most Windows users connect to Exchange via RPC/HTTP(s), aka Outlook Anywhere. This proprietary protocol was made specifically for Outlook for Windows and the Exchange server. Its main advantage is that the complexity of the connection is a lot lower. Fewer moving parts means sturdier and faster connection.
There’s another protocol for connecting to Exchange servers: EWS (Exchange Web Services). This one is built around Web Services, which allows most platforms to build clients to utilize it. OS X cannot use RPC/HTTP(s), so Outlook for OS X uses EWS, which is the best available method.
EWS is more complex than RPC/HTTP(s). There are more moving parts required to make the connection smooth. It requires more overhead. And it’s slower.
If you’re a Mac user, you probably know this all too well.How to optimize Outlook for OS X
Once you have a sense of the underlying protocol differences, you might think the situation is dire. But as a Mac user, there are things you can do to make things easier for you.
There are two categories I am going to concentrate on: mailbox size and disk health.Mailbox size: Outlook optimization category #1
With Outlook for OS X, we’ve seen a direct relationship between mailbox size and client performance: the larger the mailbox grows, the more Outlook’s performance will suffer. It often comes to the point where your data gets corrupted and needs to be entirely rebuilt.
So, of the two optimization categories, mailbox size is far more impactful. It’s especially valuable if you’re a power user or you have a fairly large mailbox.
*Set a shorter mail retention policy. Outlook for OS X doesn’t like big mailboxes. So set a policy to delete messages that are, say, 90 or 180 or 360 days old. This will keep Outlook lighter and, thus, speedier. (The downside, of course, is that you lose all your old messages). If you’re an Intermedia customer, here’s guidance on setting a retention policy using HostPilot.
*Archive your mail without deleting it. EWS clients such as Outlook for Mac tend to communicate a lot more with the server because the connection type is not as efficient as their Window’s kin. The smaller the mailbox, the easier the communication. If you set up an email archiving policy on your sent or deleted items, you can remove your mail from the Exchange server, but keep it accessible on your local hard drive. This improves Outlook performance because it has fewer items to sync with the server. Here’s how to set up client-side archiving.
Please note: this is not the same thing as compliant email archiving.
If neither of these options work for you, we have a few more tips in our Outlook for OS X best practices in our Knowledge Base. But the two tips above are by far the most effective for reducing mailbox size and thus making Outlook more stable.Disk Health: Outlook optimization category #2
Outlook for OS X loves to use your hard drive. Not only does it store all your mailbox data on your computer, but it also relies heavily on hard drive operations to review all the objects in your mailbox and confirm that they match the server. In addition, it reads your disk and verifies with the Exchange server every time you touch an object in your mailbox.
Because of this, your Mac’s disk health has a big impact on Outlook performance. So here are a few tips.
*Free up some space. Your hard drive will perform better when it has fewer items to sort through. In fact, disk performance tends to degrade significantly around 80% capacity. Here’s some guidance from Apple on increasing your disk space. If you want to see how much space you have, use the Disk Utility (located in Applications > Utilities).
*Upgrade to flash memory. Newer Macs use flash memory, which offers the latest and greatest in disk performance. If your hard drive is the cause of hardware performance problems, consider upgrading to a new machine with flash memory.
*Switch toOWA. If all else fails, give up on Outlook and start using the Outlook Web App (OWA). If you’re running Exchange 2013, OWA contains all of the features as the desktop version of Outlook—but, because it’s web-based, doesn’t have any performance issues. It even has an offline mode! If you’re an Intermedia customer, log into OWA here.Update for Outlook 2015 (Added February, 2015)
So the version of Outlook for Mac—Outlook 2015— is here. The big question: will it perform better than Outlook 2011?
The jury is still out. However, I can tell you this: Outlook 2015 is still using the Exchange Web Services (EWS) protocol. This means it is still not as robust as Outlook for Windows.Update Outlook For Mac
Microsoft does claim there is a performance improvement, mainly based off database improvements that they’ve made. Instead of their old proprietary format, Outlook 2015 is using SQLite, which is a quicker and more compact database engine. Its source code is public domain, which means Microsoft has the rights to tweak in ways that optimize it for Outlook.
Another exciting update is that Microsoft claims to have removed the latency between e-mail delivery caused by EWS. This is in part due to the fact that Outlook 2015 will have push e-mail delivery, which allows it deliver emails instantly, similar to how Facebook message notifications appear the moment the message is received.
Here’s the good news: you can try it for yourself. Outlook 2015 can run side-by-side with Outlook 2011, so you can give it a test drive without fully committing to it.Want to talk to us about Outlook for OS X?
If you’re an Intermedia customer, we’d be happy to talk to you about any Outlook performance issues you might be having. Call us at (800) 379-7729.Outlook Email For Mac
If you’re not an Intermedia customer, learn more about Intermedia’s Hosted Exchange—which, by the way, is extremely Mac-friendly. Ask us about free expert migration and a 30-day risk-free trial.Outlook For Mac 2011
Like this resource? See more like it in our Resource CenterOutlook For Mac 2011 Tls
*Tags:
*admins,
*IT,
*system administration,